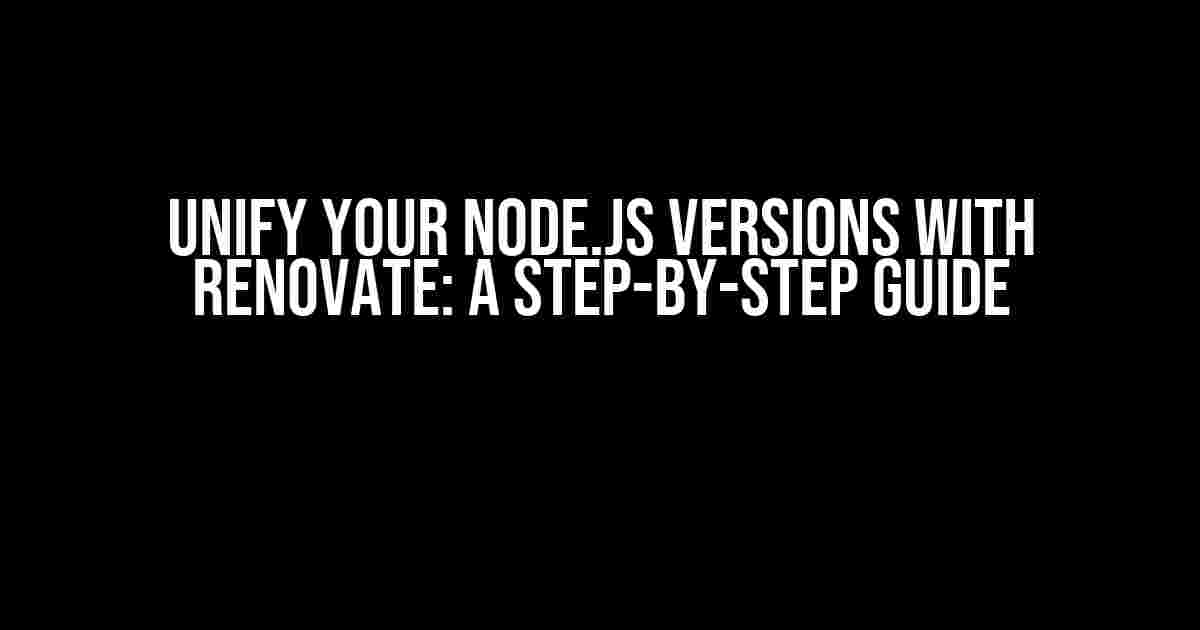Are you tired of juggling multiple Node.js versions across your projects? Do you struggle to maintain consistency and compatibility across different dependencies? Fear not, dear developer! Renovate is here to save the day. In this article, we’ll explore how to require multiple Node versions to conform to one version with Renovate, making your development life easier and more efficient.
What is Renovate?
Renovate is an open-source tool that helps you automate dependency updates, including Node.js versions. It’s a powerful tool that integrates seamlessly with GitHub, GitLab, and Bitbucket, allowing you to manage dependencies across multiple repositories. With Renovate, you can effortlessly update dependencies, pin versions, and ensure consistency across your projects.
Why Use Renovate?
There are several compelling reasons to use Renovate:
- Consistency**: Renovate ensures that all your projects use the same Node.js version, eliminating version inconsistencies and related issues.
- Efficiency**: Automate dependency updates and save time spent on manual updates.
- Reliability**: Renovate ensures that your projects are always up-to-date and compatible with the latest dependencies.
- Flexibility**: Renovate supports multiple Package Managers, including npm, yarn, and pnpm.
Step 1: Install Renovate
To get started with Renovate, you’ll need to install it as a devDependency in your project. Run the following command:
npm install --save-dev renovateStep 2: Configure Renovate
Create a `renovate.json` file in your project’s root directory. This file will contain the configuration for Renovate.
{
"extends": ["config:base"],
" packageName": "node",
"rangeStrategy": "pin"
}In this example, we’re telling Renovate to:
- Extend the base configuration.
- Update the Node.js package.
- Use the “pin” range strategy, which ensures that the exact version is used.
Step 3: Define Node Versions
In your `renovate.json` file, add the following configuration to define the Node versions:
{
"extends": ["config:base"],
"packageName": "node",
"rangeStrategy": "pin",
"versions": [
"14.17.0",
"16.13.0",
"17.0.0"
]
}In this example, we’re defining three Node.js versions: 14.17.0, 16.13.0, and 17.0.0. You can add or remove versions as needed.
Step 4: Run Renovate
Run the following command to execute Renovate:
npx renovateRenovate will analyze your project’s dependencies and update the Node.js version to the one specified in your `renovate.json` file.
Step 5: Review and Merge Changes
Renovate will create a pull request with the updated dependencies. Review the changes and merge the pull request to apply the updates.
Advanced Configuration Options
Rename has several advanced configuration options to customize its behavior:
| Option | Description |
|---|---|
| allowedVersions | Specifies a list of allowed versions for a package. |
| blockedVersions | Specifies a list of blocked versions for a package. |
| rangeStrategy | Determines how Renovate updates versions (e.g., “pin”, “bump”, “replace”). |
| matchCurrentVersion | Specifies whether to match the current version or update to the latest version. |
Conclusion
By following these steps, you’ve successfully required multiple Node versions to conform to one version with Renovate. This powerful tool simplifies dependency management, ensuring consistency and reliability across your projects. With Renovate, you can focus on what matters most – building amazing applications!
Remember to explore Renovate’s advanced configuration options to fine-tune its behavior and unlock even more features. Happy coding!
Here are 5 Questions and Answers about “Require multiple Node versions to conform to one version with Renovate”:
Frequently Asked Questions
Get the scoop on how to require multiple Node versions to conform to one version with Renovate!
Q1: Why do I need to require multiple Node versions to conform to one version?
Requiring multiple Node versions to conform to one version ensures that your project remains compatible with different Node versions, making it more robust and adaptable to various environments. This approach also helps maintain consistency across different development teams and workflows.
Q2: How do I specify multiple Node versions in my Renovate configuration?
You can specify multiple Node versions in your Renovate configuration by using the `extends` field in your `renovate.json` file. For example, you can set `extends: [‘node:14’, ‘node:16’, ‘node:18’]` to require support for Node 14, 16, and 18.
Q3: Will Renovate automatically detect the correct Node version for my project?
Yes, Renovate can automatically detect the correct Node version for your project based on your `package.json` file and other dependencies. However, specifying multiple Node versions in your configuration ensures that your project remains compatible with different versions, even if the default version changes.
Q4: Can I specify a range of Node versions instead of individual versions?
Yes, you can specify a range of Node versions using the `^` or `~` symbols in your Renovate configuration. For example, `extends: [‘node:^14.17.0 || ^16.13.0’]` would require support for Node versions 14.17.0 and above, or 16.13.0 and above.
Q5: What happens if I don’t specify multiple Node versions in my Renovate configuration?
If you don’t specify multiple Node versions in your Renovate configuration, your project may only be compatible with the default Node version specified in your `package.json` file. This can lead to compatibility issues and errors when running your project on different environments or with different Node versions.